Auspacken und Starten
Ihre Dateien auf den PC kopieren
Nachdem Sie die Anwendung gekauft haben, bekommen Sie per eMail zwei Dateien zugesandt. Die eine Datei ist das eigentliche Excel Lager-und-InventurTool und die andere Datei enthält Informationen, die für die automatische eMail-Funktion erforderlich sind (dazu später mehr).
Wenn Sie jedoch Ihr Excel-Tool nach dem 20.03.2025 gekauft haben, entfällt die Datei "mailacc.ini". Ab dieser Version, wird Ihr MailAccount direkt in der Excelanwendung verwaltet.
Ansonsten (alte Version) legen Sie einen neuen Ordner an und kopieren Sie beide Dateien in diesen Ordner. Wichtig ist, dass beide Dateien im selben Ordner liegen.

Eine Excel-Datei mit Makros
Mit Makros geniale Funktionen nutzen

Ein Makro ist zusätzlich hinzugefügter Programmcode mit dem man auf geniale Art und Weise die normale Excel-Funktionalität noch erweitern kann.
Da hier natürlich auch die Möglichkeit des Missbrauchs besteht, weist Excel ausdrücklich darauf hin, dass solche Dateien Viren enthalten können.
Anwendungsentwickler mit krimmineller Energie könnten auf diese Weise Viren verbreiten.
Ich garantiere dafür, dass keines der Excel-Tools, die Sie hier auf meiner WEB-Site
geniale-excel-tools.de oder auf software-knowhow.de finden, irgendwelchen schädlichen Makro-Code oder Viren enthält!
Keines der hier zum Kauf angebotenen Tools, noch die zahlreichen kostenlosen Tools auf dieser WEB-Site enthalten schädlichen Programmcode.
Um den vollen Umfang dieser hier angebotenen Excel-Tools zu nutzen, können Sie ohne Bedenken die "Bearbeitung aktivieren" und die Makros freigeben.
... zurück zum Inhaltsverzeichnis ...
Erste Schritte mit Ihrem neuen Tool
Das LagerTool mit den Beispieldaten kennenlernen
Wenn Sie Ihr Lagertool zum ersten Mal öffnen, finden Sie darin bereits ein paar Beispieldatensätze. Diese Datensätze können Sie verwenden, um Ihr neues Lagertool kennen zu lernen.
Ein normaler EAN-Produktbarcode hat normalerweise 13 Stellen. Im Beispiel wurden nur 6 Stellen verwendet, da diese sich für Testzwecke schneller per Hand eintippen lassen. So können Sie einen Barcodescan auch ohne Scanner auf die Schnelle simulieren.


Oben links finden Sie das Scannerfeld für die Barcodes Ihrer Artikel. Drücken Sie die Funktionstaste F12 um dieses Feld zu aktivieren. Anschließend scannen Sie einen Barode vom beiliegenden Musterbogen oder geben eine der Zeichenfolgen (BC0001 … BC0012) von Hand ein und drücken ENTER.
Nach einem Barcodescan (oder einer manuellen Eingabe) im Scannerfeld springt der Datensatzzeiger automatisch zum entsprechenden Artikel. Ja nach dem von Ihnen vorgenommenen Einstellungen wird der Bestand in Spalte H (IST) um einen vordefinierten Wert reduziert oder erhöht.
So können Sie eine ganze Artikelserrie hintereinander weg scannen ohne zwischendurch Maus oder Tastatur benutzen zu müssen.

Nach einem Barcodescan (oder einer manuellen Eingabe) im Scannerfeld springt der Datensatzzeiger automatisch zum entsprechenden Artikel. Je nach dem von Ihnen vorgenommenen Einstellungen wird der Bestand in Spalte H (IST) um einen vordefinierten Wert reduziert oder erhöht.
Anschließend ist das Tool sofort bereit für den nächsten Scan.
So können Sie eine ganze Artikelserie hintereinander weg scannen ohne zwischendurch Maus oder Tastatur benutzen zu müssen.

Im Beispiel enthält die Spalte H den IST-Bestand. Wenn Sie Artikel aus dem Lager entnehmen und diese dabei scannen, wird deren Bestand mit jedem Scan automatisch um eins reduziert (ausbuchen).
Artikel, die neu in das Lager kommen, werden ebenfalls einfach durch einen Barcodescan dem Lagerbestand hinzugefügt (eingebucht).
... zurück zum Inhaltsverzeichnis ...
Mit einer leeren Tabelle loslegen
So legen Sie Ihren Artikelstamm an


Im ersten Schritt sollten Sie Ihre Tabelle anpassen. Welche Spalten benötigen Sie? Möchten Sie eventuell den Lagerplatz, die Farbe des Artikels, den Lieferanten oder andere Angaben erfassen, dann legen Sie sich die Spalten an, die Sie brauchen.
Benennen Sie vorhandene Spalten um oder fügen Sie neue Spalten ein.

Um beispielsweise weitere Spalten hinzuzufügen, klicken Sie oben auf den Spaltenkopf der Spalte I um die gesamte Spalte zu markieren. Drücken Sie dann für jede weitere Spalte, die Sie benötigen die Tastenkombination [STRG] + [+].

Wenn Ihre Tabellenstruktur fertiggestellt ist, dann geben Sie einmalig alle Ihre Artikel ein. Die Spalte für den Barcode lassen Sie vorerst frei.

Um die Barcodes Ihrer Artikel hinzuzufügen, klicken Sie in der Spalte B in die Zeile des jeweiligen Artikels und scannen dann dessen Barcode. Durch den Scanner wird automatisch die entsprechende Zeichenfolge in die Zeile geschrieben.
... zurück zum Inhaltsverzeichnis ...
Benachrichtigung bei Bestandsänderung
Bei Unterschreitung des Mindestbestandes eine automatische Mail versenden
Wenn beim Ausbuchen ein bestimmter Bestand unterschritten wird, kann das Tool automatisch eine Benachrichtigung oder Nachbestellung versenden. Wenn Sie diese Funktion aktiviert haben, passiert das automatisch im Hintergrund, ohne dass Sie irgend etwas dabei tun müssen.

Im Tabellenkopf behalten Sie den Überblick. Sie sehen, ob die Mailfunktion aktiv oder deaktiviert ist und wie viele Mails bereits verschickt wurden.
Und so richten Sie die Mailfunktion ein ...
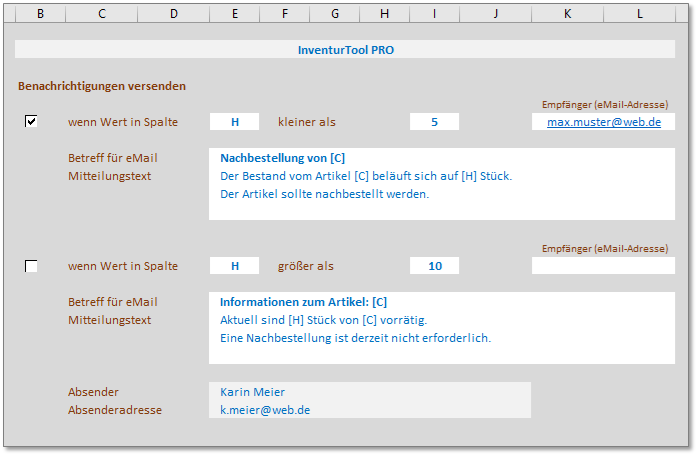
Im Tabellenblatt EINSTELLUNGEN können Sie unter anderem auch den Mail-Versand konfigurieren. Sie können eine Mail versenden, wenn ein Bestand unterschritten wird und/oder wenn ein Bestand überschritten wird (z.B. beim EINBUCHEN).
Sie geben an, in welcher Spalte der Wert überwacht werden soll und ab welchem Wert eine Mail versandt werden soll.
In der Betreffszeile und im Mitteilungstext können Sie Platzhalter verwenden. Eckige Klammern und darin die Spalte aus der Sie eine Information einfügen möchten, stellen den Platzhalter dar.
[C] beispielsweise fügt die Bezeichnung des Artikels ein, bei dem eine Bestandsänderung die Nachricht ausgelöst hat.
Wichtig ist, dass Sie die eMail-Adresse eintragen, an die die Nachricht geschickt werden soll und dass Sie die Funktion links durch ein Häkchen aktivieren.
... zurück zum Inhaltsverzeichnis ...
Einbuchen, Ausbuchen, Lieferschein
Was soll nach einem Barcodescan passieren?
Nachdem Sie einen Artikel/Barcode gescannt haben, kann das ExcelTool auf unterschiedliche Weise darauf reagieren …
- Der Wert in einer vordefinierten Spalte wird um einen vordefinierten Wert erhöht.
- Der Wert in einer vordefinierten Spalte wird um einen vordefinierten Wert reduziert.
- Der Cursor springt in die Artikelzeile. Sie können dort manuell einen Wert eingeben.
- Der gefundene Artikel wird dauerhaft farbig hervorgehoben.
- Der gefundene Artikel wird in eine neue Liste kopiert.
- Der gefundene Artikel wird gelöscht.
Natürlich kann es auch passieren, dass Sie einen Artikel scannen, der jedoch in Ihrem ExcelTool nicht hinterlegt ist. Auch hier kann das Programm auf unterschiedliche Weise reagieren …
- Der Scan wird einfach ignoriert (es passiert nichts).
- Es wird ein Hinweis ausgegeben – Sie müssen darauf reagieren.
- Der Barcode (die Artikelnummer) wird am Ende der Liste hinzugefügt ...
- Außerdem wird der Wert reduziert oder erhöht (obige Einstellungen).
- Der Wert wird manuell eingegeben.
- Der Cursor springt zum neuen Artikel, damit Sie ergänzende Informationen eingeben können.
Diese möglichen Aktivitäten können Sie außerdem miteinander kombinieren. Beispielsweise kann ein Wert erhöht werden und der Artikel kann außerdem in eine neue Liste kopiert werden usw.
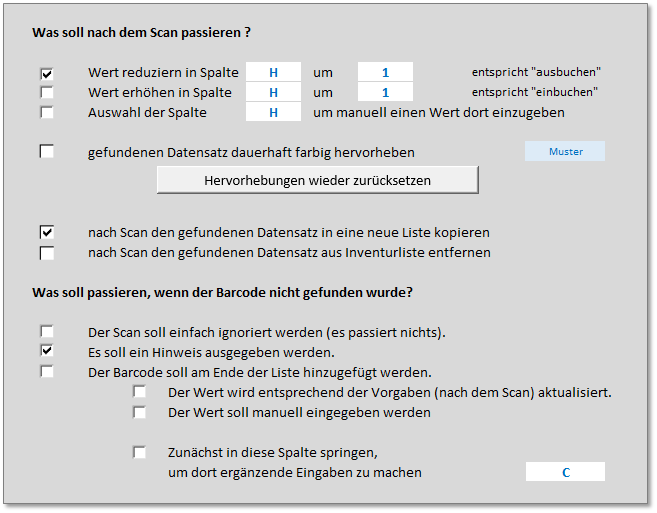
Warum eine neue Liste?
Sie können diese Anwendung universell für verschiedene Zwecke einsetzen. Oftmals sollen Vorgänge protokolliert werden, Nachbestellungen generiert werden oder es werden Lieferscheine für Materialausgaben benötigt. Sie wollen den aktuellen Lagerbestand dokumentieren oder Ihre Wareneingänge gegenzeichnen lassen.
Für solche Zwecke nutzen Sie den „Scan in eine neue Liste“. Diese Liste können Sie dann separat speichern oder mit einem einzigen Mausklick (also mit Minimalaufwand) jederzeit automatisch zur Weiterbearbeitung verschicken.
... zurück zum Inhaltsverzeichnis ...
Speichern, exportieren, PDF per Mail versenden (die neue Liste)
Wie Sie Lieferschein, Protokoll, Nachbestellung weitergeben

Ihre "neue Liste" können Sie als separate Datei abspeichern bzw. archivieren. Den Zielordner legen Sie vorab in den EINSTELLUNGEN fest.
Um Ihre "neue Liste" zur Bearbeitung weiter zu geben, klicken Sie nur auf den Button "eMail abschicken" - den Rest übernimmt Ihr ExcelTool.
Den Empfänger und den eMail-Text legen Sie in den EINSTELLUNGEN fest.
... zurück zum Inhaltsverzeichnis ...
Was es mit der mailacc.ini - Datei auf sich hat
Zugangsdaten für den eMail-Account
Wenn Sie Ihr Excel-Tool nach dem 20.03.2025 gekauft haben, ist dieser Abschnitt zum Thema "mailacc.ini" für Sie nicht mehr relevant. Diese Zusatzdatei wurde am 20.03.2025 abgeschafft. Wenn Sie den Mail-Account anpassen möchten, können Sie das direkt im Tabellenblatt "Einstellungen" vornehmen.
Für einen Kauf vor dem 20.03.2025 gilt Folgendes:
Nachdem Sie das Excel-Tool gekauft haben, bekommen Sie zwei Dateien zugesandt. Eine der beiden Dateien ist die mailacc.ini (Mail-Account initialisieren). Diese Datei muss gemeinsam mit dem ExcelTool im selben Ordner liegen. Sie ist für das automatische Versenden der eMails zuständig und definiert den Mail-Account, über den Excel Ihre Mails versendet.
An dieser Datei müssen Sie nichts verändern!
Es ist jedoch möglich, einen eigenen Mail-Account zu definieren.
Um die Datei zu bearbeiten können Sie diese per rechtem Mausklick
(Kontextmenü: BEARBEITEN) öffnen und den Inhalt entsprechend anpassen.
Hier die Bedeutung der einzelnen Zeilen:
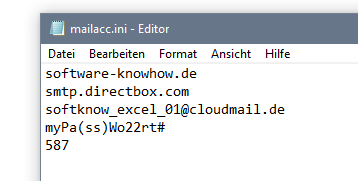
Zeile 1 … kann ein beliebiger Text sein - als Bezeichnung für Ihren Account
Zeile 2 … ist der Postausgangsserver Ihres Mail-Accounts
Zeile 3 … ist der User-Name bzw. die eMail-Adresse Ihres Mail-Accounts
Zeile 4 … ist das Passwort Ihres Mail-Accounts
Zeile 5 … ist die Port-Nr. Ihres Postausgangsservers
... zurück zum Inhaltsverzeichnis ...
Aktivieren Ihres Excel-Tools (Geld-zurück-Garantie)
Freischalten für den unbegrenzten Zugriff
Sie bekommen von mir ein volles Rückgaberecht.
Laut §312d BGB (Bürgerliches Gesetzbuch) erlischt beim Kauf von Software nach deren erstmaliger Verwendung (bzw. nach dem Öffnen der Verpackung) das Rückgaberecht.
Diese Software können Sie jedoch 2 Wochen lang testen. Sollte Ihnen das Programm nicht gefallen, bekommen Sie Ihr Geld zurück.
Damit ich Ihnen diese Garantie anbieten kann, sind die Tools unmittelbar nach dem Kauf vorerst begrenzt nutzbar.
Diese Begrenzung können Sie jederzeit sofort abschalten, in dem Sie kostenlos den ActivtorKey abrufen und Ihr Programm freischalten. Damit erlischt das Rückgaberecht.
Den ActivatorKey können Sie über software-knowhow.de/aktivieren abrufen.
Auf jedem PC ist ein neuer kostenloser ActivatorKey erforderlich. Alle Ihre Tools können Sie auf bis zu 5 eigenen PCs einrichten. Sollten Sie mehr benötigen, melden Sie sich bitte.
Die Aktivierung erfolgt ebenfalls in den EINSTELLUNGEN. Ganz unten finden Sie dort die entsprechenden Hinweise dazu.
... zurück zum Inhaltsverzeichnis ...
Systemvoraussetzungen
Welche Software und welches Betriebssystem Sie benötigen
Voraussetzung für die Nutzug der hier angebotenen Tools ist Microsoft Excel
ab der Version 2010 unter Windows.
Kostenlose Schülersoftware wie OpenOffice oder LibreOffice unterstützen nicht die
Makrofunktionalität von MS Excel.
Bei Excel auf dem MAC (Apple) funktionieren die Makros ebenfalls nicht.
... zurück zum Inhaltsverzeichnis ...
Wenn noch Fragen auftauchen oder weitere Wünsche
So können Sie mich jederzeit erreichen
Sollten noch Fragen offen geblieben sein, dann melden Sie sich einfach bei mir.
Sollten Sie Ideen haben, wie die Anwendung noch verbessert werden kann, dann melden Sie sich bei mir.
Möchten Sie eine Anpassung oder Erweiterung des Tools, ganz speziell auf Ihre Bedürfnisse zugeschnitten, dann melden Sie sich bei mir.
Und so erreichen Sie mich ...
- Im Impressum finden Sie meine eMail-Adresse.
- Sie können auch das Kontaktformular verwenden.
- Telefonisch bin ich über Tel. +49 36083 51105 erreichbar.
Sie haben die "Intelligente Lagerverwaltung" noch nicht
Einfach hier und jetzt bestellen - ohne jedes Risiko!